在电脑中,我们总有一些隐私信息文件不想被别人看到。这时,我们就需要学习一下文件加密的知识了,那么,怎么给电脑文件加密呢?
用“BitLocker驱动器加密”功能加密磁盘文件
从 Vista系统开始,微软的windows系统都自带一个“BitLocker 驱动器加密”功能。以win10系统为例:
1、依次点击系统左下角的“开始菜单”-“Windows 系统”-“控制面板”。
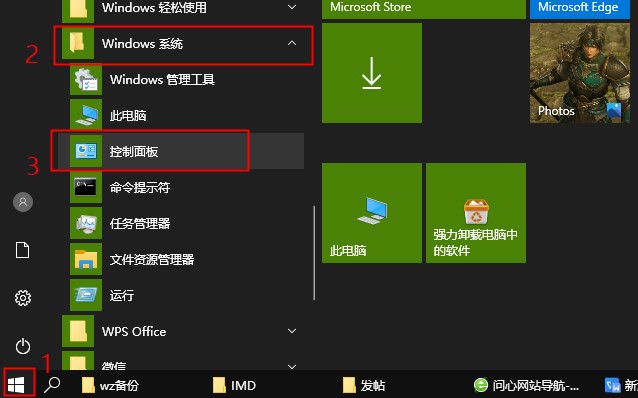
2、找到并打开“BitLocker 驱动器加密”。
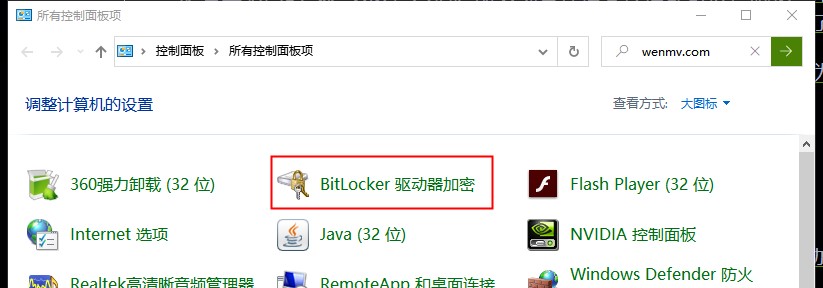
3、选择要加密的磁盘(此处,本作选择了E盘),点击“启用 BitLocker”。
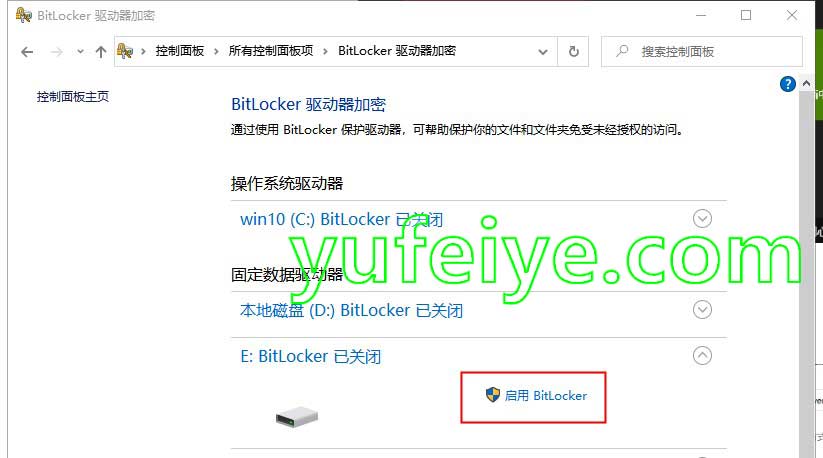
4、勾选“使用密码解锁驱动器”,并输入自己想好的密码,点击“下一步”。
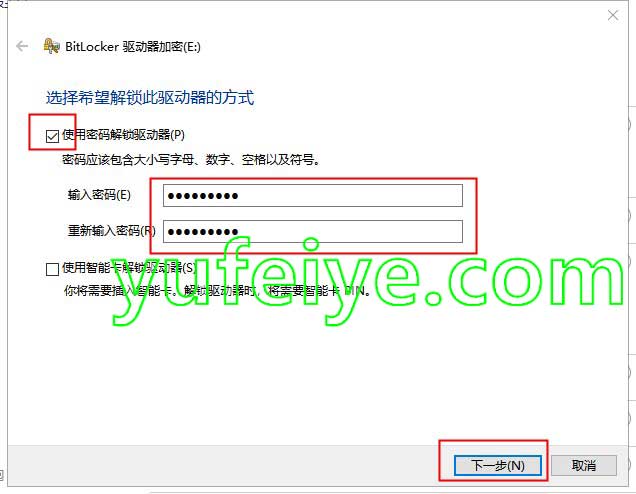
5、选择备份恢复密钥的方式,这一步很重要,若忘记密码,就靠这个备份了。(此处,本作选择“保存到文件”)备份完毕就可以点击“下一步”了。
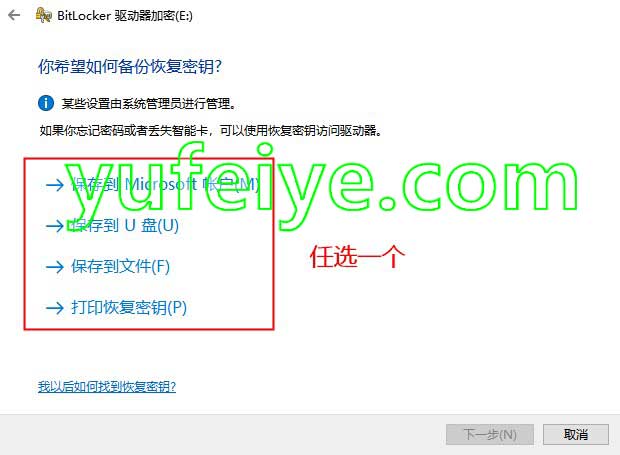
6、选择要加密的驱动器空间大小。根据自己的需要选择,如果你的磁盘是新的没使用过的,一般按照默认选择第一项就好了。如果你的磁盘有过数据,那就选择第二项。(无论选择哪一项,以后新加入的文件也会自动进行加密)。
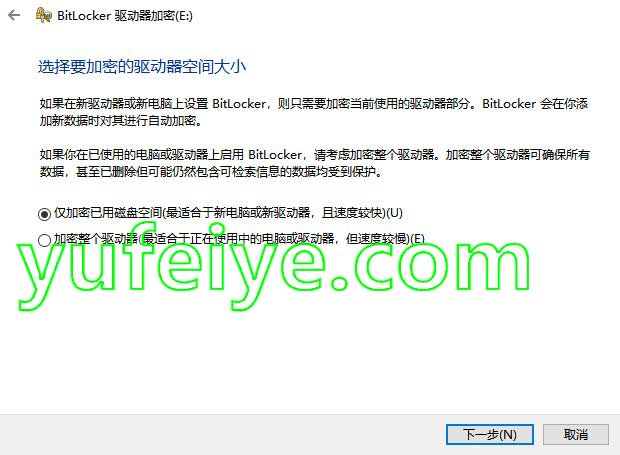
7、选择要使用的加密模式。如果是win10(1511)之前的系统版本,或者你加密的是可移动磁盘,则选择第二项“兼容模式”。否则,选择默认的第一项“新加密模式”。
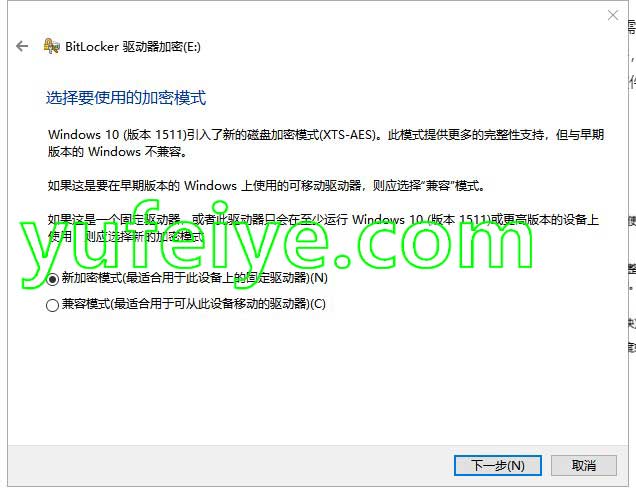
8、最后点击“开始加密”,等待加密完成,然后 重启系统,就生效了。
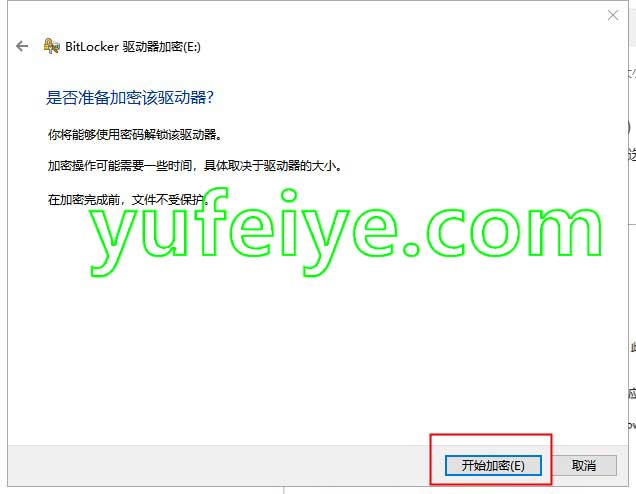
这种加密方法,是针对整个磁盘来加密的,不能单独针对某个文件或文件侠进行加密,不够灵活,而且步骤相对复杂;不过,它能一劳永逸。
如果要加密的文件不多,本作还是喜欢简单的隐藏文件方法或用压缩软件进行加密。
最后提醒:加密有风险,操作需谨慎!万一忘记密码就麻烦了。