大家使用windows10系统时可能会出现这样一个问题,就是系统或软件的字体显示模糊,或显示太小、发虚、重影等文本问题。
以上Win10字体问题基本上是由于你使用的电脑屏幕分辨率太高(如4K分辨率)导致的。接下来,本作就给大家分享一下解决方法:
情况一: win10系统字体模糊解决方法
1、首先,在Win10的桌面点击鼠标右键,选择“显示设置”。
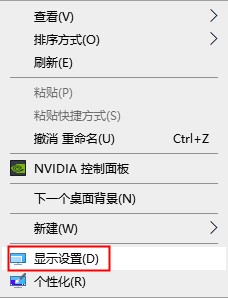
2、点击左侧的“显示”选项,再点击右侧的“高级缩放设置”。
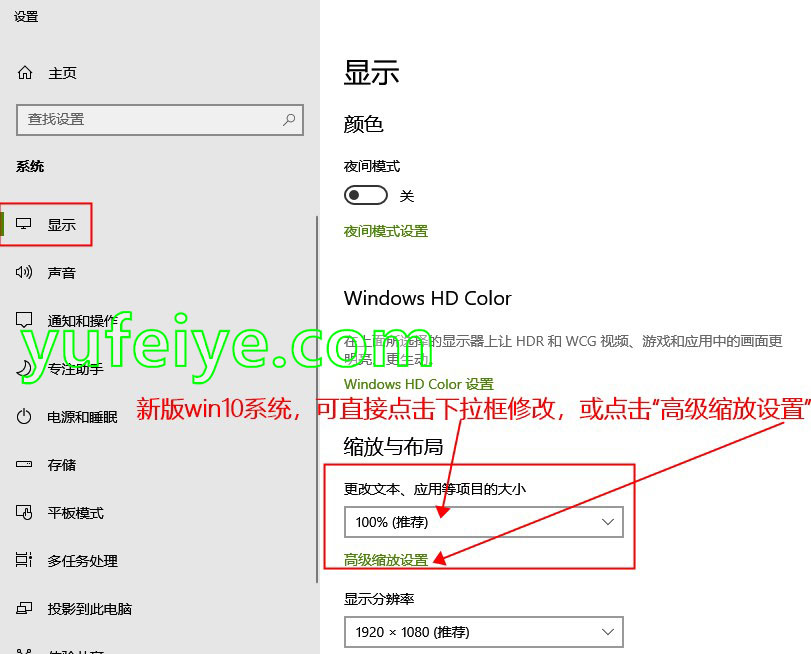
3、开启“允许 Windows 尝试修复应用,使其不模糊”,接着输入自定义缩放大小(范围100%-500%),最后点击“应用”。
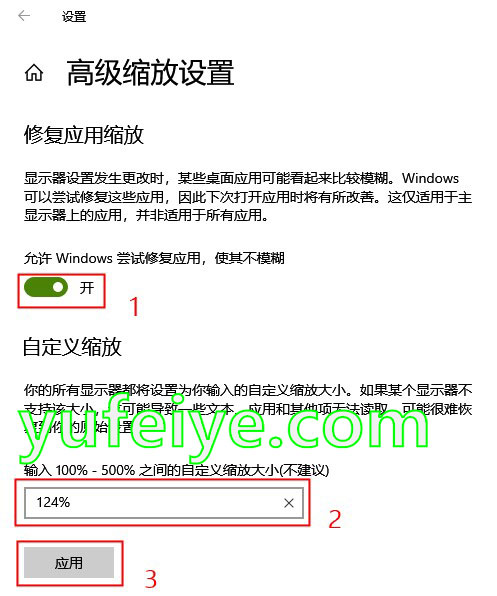
情况二:个别软件字体模糊解决方法
1、首先选中显示模糊的软件图标(可以是桌面快捷方式或者去软件根目录查找),右键选择“属性”。
2、然后点击上面的“兼容性”菜单,找到“高DPI设置时禁用显示缩放”并勾选,最后点击“确定”即可。再次打开软件后就会发现变清晰了许多。
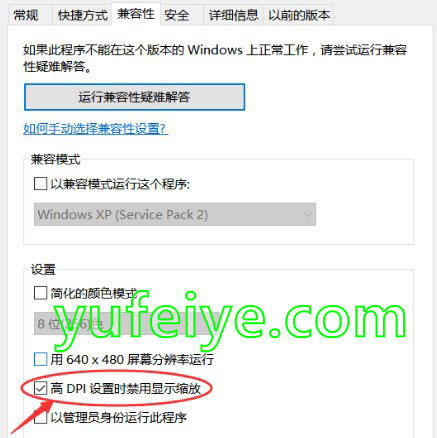
以上就是解决win10系统与软件字体模糊的方法了,希望能帮到你。
提示:旧版与更新后的win10系统的设置步骤有些区别,但是大同小异,这两个方法依然可以参考使用。