当我们上网或玩游戏时,可能会遇到一些想收藏的漂亮画面,此时就需要用到截图了。
3种windows电脑截图方法介绍与操作教程
电脑的截图方法有很多,不同的方法各有优势。下面就说一说本作经常使用的三种截图方法。
一、windows操作系统自带的截图方法
首先,直接按键盘的“Print Screen”键就可以进行全屏截图了(注:不同的键盘,截图按键的名字可能不同,本作的键盘中的截图按键名字是“Prt Sc Sys Rq”)。
按“Alt+Print Screen”组合键可以截取当前活动窗口。

接着,点击电脑左下角的“开始”菜单,找到“画图”软件打开。
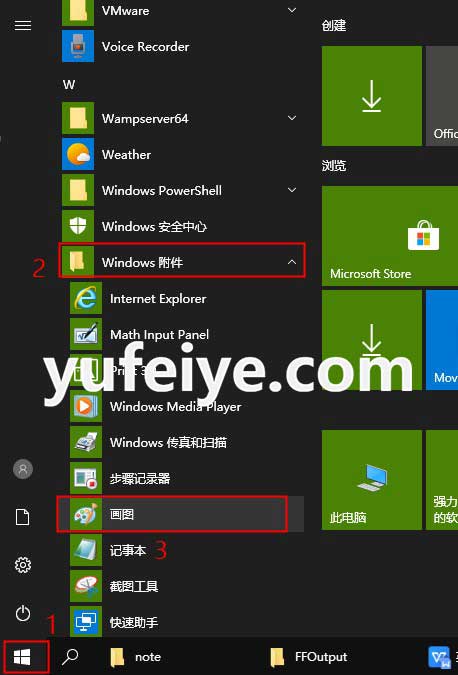
在画图软件上按“Ctrl+v”组合键来粘贴图像,再按“Ctrl+s”就可以保存截图了(保存时还可以选择图片格式哦)。
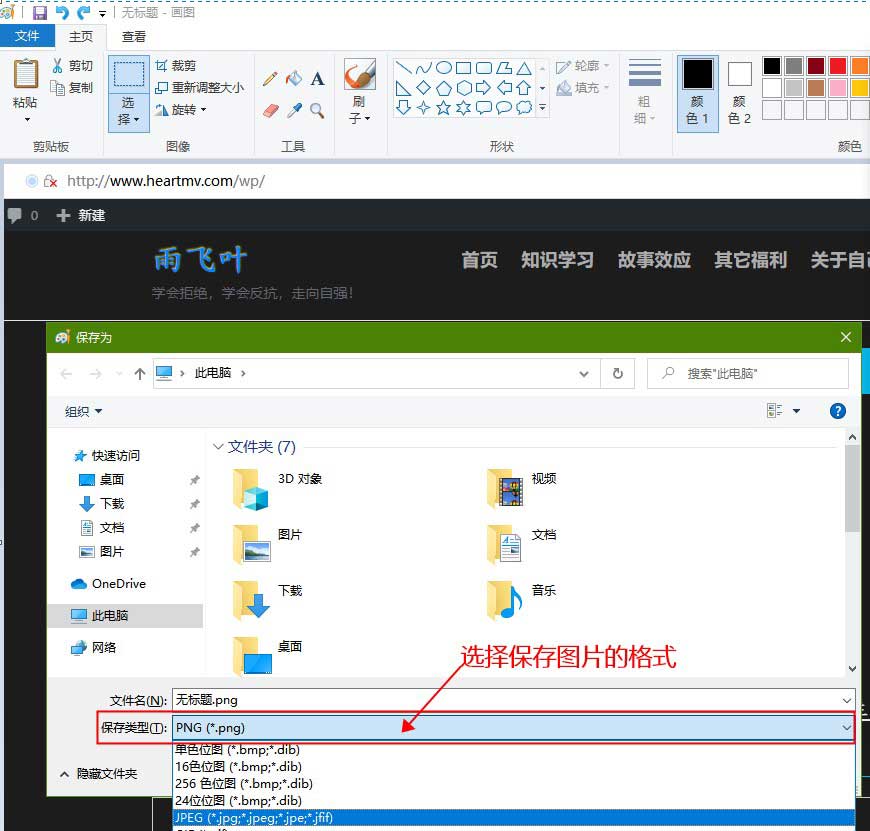
点评:系统自带的截图方法截取当前活动窗口时位置很精确,有丰富的图片保存格式,可先在画图软件中编辑后再保存;就是过程有些繁琐,也不能自定义截图范围。
二、聊天截图工具
比如QQ、旺旺等聊天软件都包含有截图工具,想截图时,点击聊天窗口中的“剪刀”图标就行了,很方便。
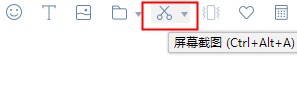
截图过程还可以进行编辑,如:添加方框、圆框、箭头、画笔、文字。
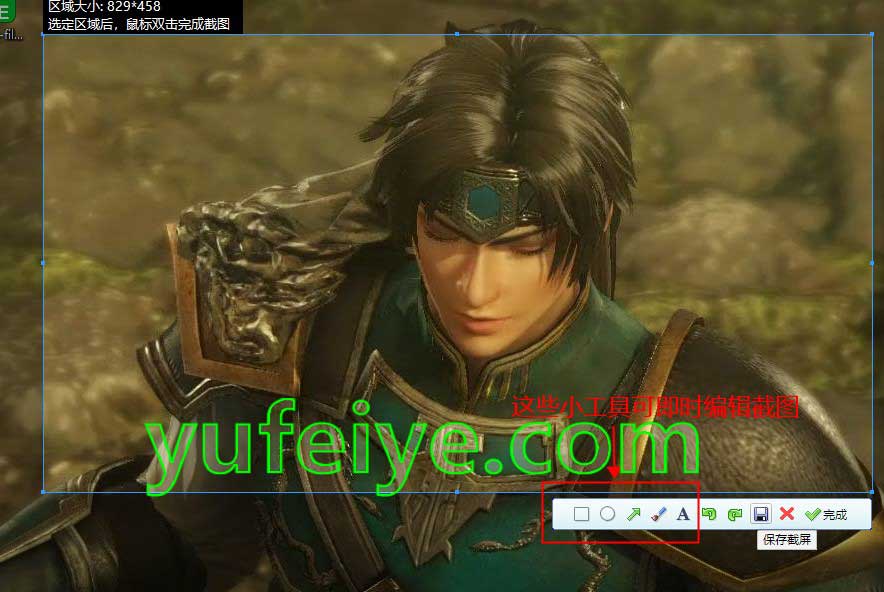
点评:聊天截图工具可自定义图片大小,截图快捷,编辑方便;不过截取窗口时准确度难以把握。
三、专业的第三方截图软件
第三方截图软件有很多,这里本作推荐一款名叫“Fraps”的截图软件。
打开软件后,点击上面的“Screenshots”菜单项,设置一下截图存放路径与截图快捷键,选择图片格式。到时直接按快捷键(如下图中的 F7),即可自动截图并保存。

点评:Fraps截图软件相对于前面两种方法来说,截图速度是最快最方便的,而且特别适合用于游戏截图;不过此方法只能事后才能编辑、重命名、整理归类。
介绍完毕,接下来就多尝试,多使用,学会这三种截图方法基本可以满足一般人的需求了。