这里给大家讲解怎么使用UltraISO软碟通制作系统启动U盘,启动U盘相当于是带有WinPE系统的移动硬盘,进入WinPE我们就可以安装、重装、维护windows操作系统了。
用UltraISO软碟通制作启动U盘教程
准备工作
- UltraISO软碟通软件(UltraISO「软碟通」V9.71绿色单文件简体中文版【1.97M】)
- WinPE ISO文件(这是本作在使用的微PE:阿里/百度【提取码:wepe】,建议选择64位的微PE)
- U盘一个,建议用8G或以上的u盘(会格式化U盘数据,预先备份重要文件)
详细图文步骤
一、运行UltraISO软碟通软件,依次选择执行“文件”-“打开”选项。
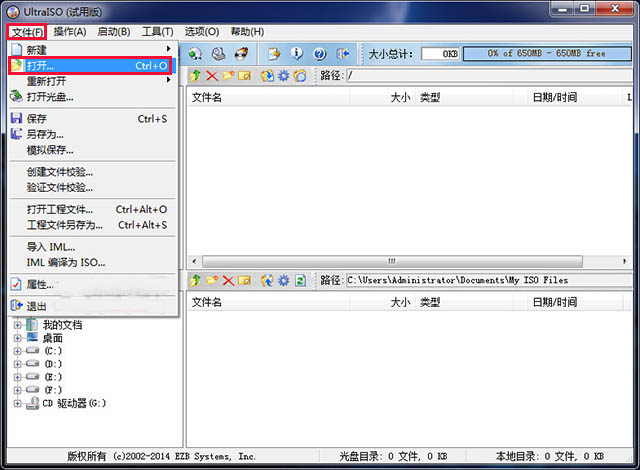
二、在弹出的“打开ISO文件”对话框中,选中我们已经下载好的WinPE ISO镜像文件(注意这里使用的是上面提供的“微PE”,与图中不同),再点击右下角的“打开”按钮,载入WinPE光盘镜像。
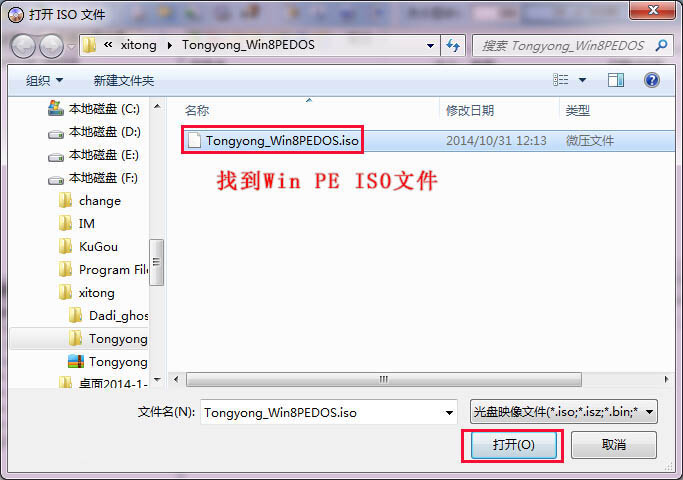
三、点击“启动”-“写入硬盘映像”选项。
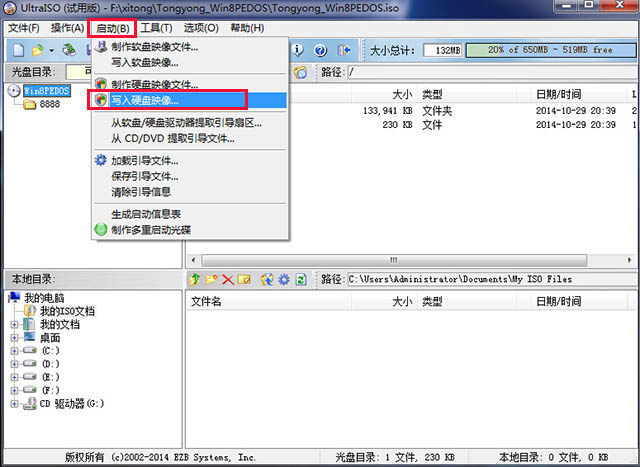
四、在”写入硬盘映像“对话框中的“硬盘驱动器”那一栏我们选择已经插上的U盘盘符,再点击“格式化”按钮。
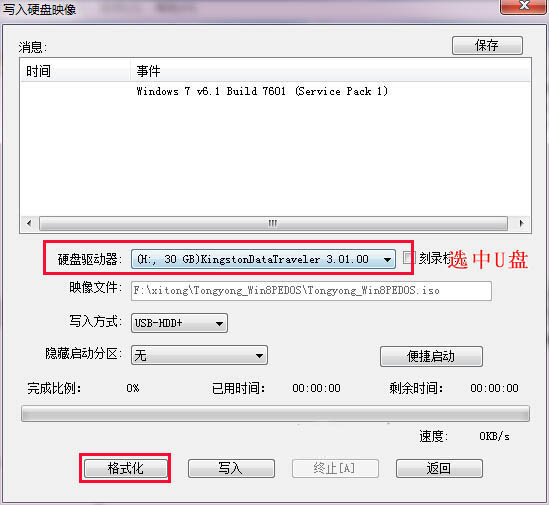
五、在弹出的“格式化”窗口,我们勾选“快速格式化”,再点击“开始”,弹出警告点击“确定”就能完成格式化U盘的工作。
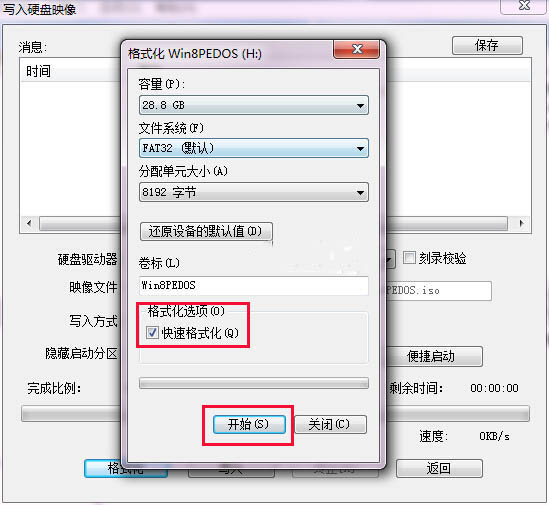
六、格式化完成后会回到“写入硬盘映像”窗口,这里我们点击“写入”按钮,弹出警告点击“是”完成写入数据到U盘的工作。
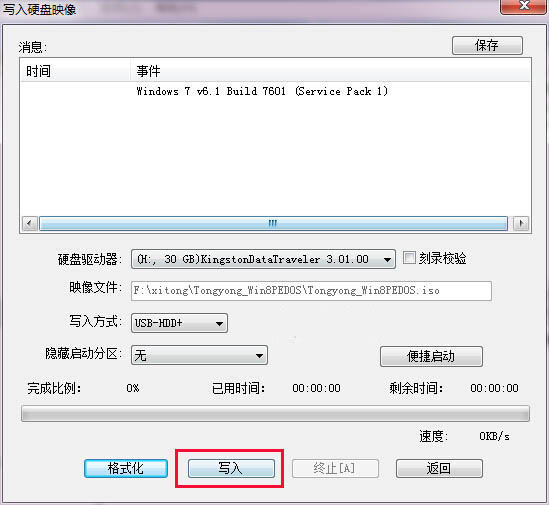
刻录数据完成后,关闭软件(可能要重启电脑),带WinPE系统的启动U盘制作完成。
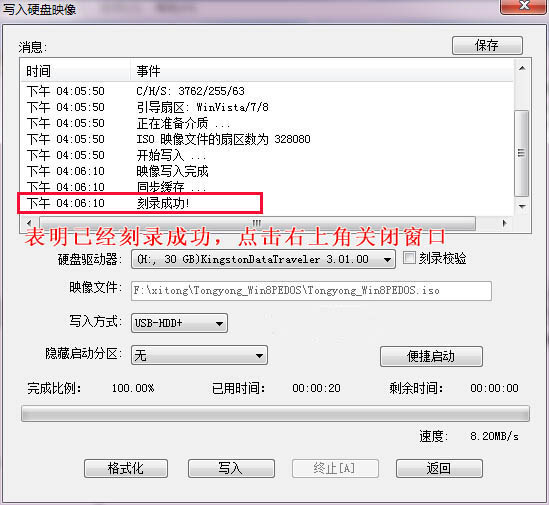
下面讲解一下如何进入u盘的WinPE系统。
进入启动U盘WinPE系统步骤
一、启动或重启电脑进入BIOS,设置从U盘启动(一般的台式电脑是按“del”键,不同的电脑可能要按不同的快捷键,具体请自行百度或者自己查看电脑主板说明书)。
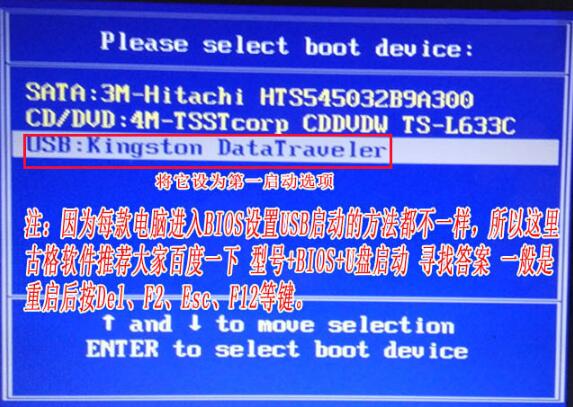
二、电脑从U盘启动后,就可以选择进入WinPE桌面了(下图所示为:Win8 PE)。
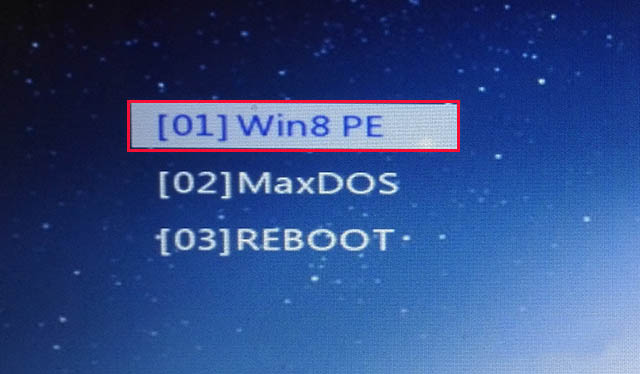
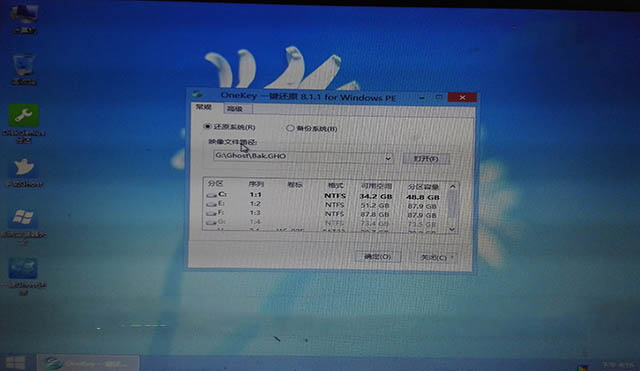
WinPE系统一般都包含了简易分区工具和系统备份还原等软件工具。
进入u盘的Win pe系统后,如果要安装或重装电脑系统,我们还需要下载系统文件:怎么寻找下载纯净正版的windows操作系统?
【来源:古格软件。yufeiye.com(雨飞叶)编辑】
想学习更详细安全的视频教程可看这里:VMware虚拟机视频教程(含Windows系统无损安装学习及赠送)